0. ファイルを開く
|

「顧客リスト」シート

「明細書」シート

「品名リスト」シート
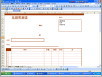
「PASTE」シート
|
まず、ファイルを開きます。ファイルは、簡単なマクロを使用していますので、マクロが使える設定で開いてください。
ファイルは、「顧客リスト」、「明細書」、「品名リスト」、「PASTE」という名前のついた4枚のシートから構成されています。

「顧客リスト」シート
請求書をお送りするお客さまのデータを入力したデータベースとなるシートです。このデータを使って明細書の宛名を格納します。
また、左上のセルには、「明細書」を複写するためのボタン、「シート名変更」のボタン、「PASTE」シートのデータをクリアするボタンが配置されています。
注意:これらのボタンにはマクロが割り当てられていますので、削除するとマクロが使えません。
「明細書」シート
明細書を作成するための「原紙」となるシートです。このシートをコピーして明細書を使います。
注意:この明細書自体には何も記入しないでください。
「品名リスト」シート
価格が決まっている品目や請求項目を入力したデータベースとなるシートです。このデータを使って明細書の請求項目を格納します。
「PASTE」シート
見積書をデータで配布する際に貼り付けて使う「貼り付け用原紙」です。明細書についている「PASTE」ボタンを使って、その明細書の請求に関するデータを貼り付けます。
|
2. 会社名・担当者名などを入力
|
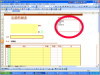
|
次に、「明細書」シートの右上のテキストボックスに、請求書発行元の会社名、住所、電話番号、口座名、担当者名などのデータを入力します。必要に応じて適宜カスタマイズしてください。
また、データで明細書をやりとりする場合は、「PASTE」シートも同じようにカスタマイズしてください。
|
3. 顧客データを入力
|
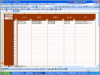
|
「顧客リスト」シートにお客さまの会社名、部署名、名前を入力します。100件までの入力が可能です。デフォルトでは、仮のデータが入っています。
|
4. 品目データを入力
|

|
使用頻度の高いお決まりの品目、メニューを入力しまし。100件までの入力が可能です。デフォルトでは、仮のデータが入っています。
|
5. 明細書を複写
|
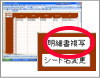
|
請求明細書を作成するため、原紙を複写します。「顧客リスト」シートにある「明細書複写」ボタンを押すと1枚複写されます。作成する枚数分だけボタンを押してください。
|
実際に明細書を作成します。
6. 明細書のタイトルと日付
|
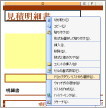
|
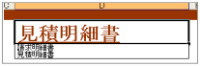 請求書を作成するのか、見積書を作成するのかによって明細書のタイトルを変更します。現在「見積明細書」という文字が入っているセル(D2)選び、右クリックから「ドロップダウンリストから選択」をクリックし、表示されたリストからどちらかを選びます。これで、タイトルが格納されます。 請求書を作成するのか、見積書を作成するのかによって明細書のタイトルを変更します。現在「見積明細書」という文字が入っているセル(D2)選び、右クリックから「ドロップダウンリストから選択」をクリックし、表示されたリストからどちらかを選びます。これで、タイトルが格納されます。
次に、日付を変更します。
|
7. お客さまIDを入力
|
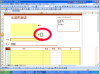
|
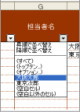 「顧客リスト」シートから該当する顧客名を探し、そのIDを複写した明細シートのセル(F3)に入力(コピーペーストでも可能)します(例:大阪太郎さんであれば、IDは「ID1」)。顧客名を探す場合、右図のように、フィルターを使うと便利です。 「顧客リスト」シートから該当する顧客名を探し、そのIDを複写した明細シートのセル(F3)に入力(コピーペーストでも可能)します(例:大阪太郎さんであれば、IDは「ID1」)。顧客名を探す場合、右図のように、フィルターを使うと便利です。
顧客IDを入力すると、請求先のお客さまの会社名、部署名、名前などが格納されます。「顧客リスト」シートに該当するお客さまが無い場合、今後も取引が続くと思われるお客さまであれば、「顧客リスト」シートに追加してから、そのIDを入力します。
また、追加しない場合は、作成する明細書上にそのまま入力します。セルにはリンクを取るための数式が入っていますが、その上に上書きしてください。
お客さまの名前、会社名、部署名などが正しく格納されているのを確認し、必要に応じてセルの書式などを調整してください。
次に、件名を記入します。自動でシート名を変更する場合は、件名がそのままシート名になりますので、あまり長い件名はつけないようにしてください。
|
8. 品名IDを入力
|
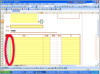
|
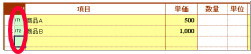 「顧客リスト」と同様に、「品名リスト」から該当する品目を選び、そのIDを作成する明細書シートのセル(C28)から下方向に順番に入力します。品名が5件なら、C28からC32までのセルに該当する品名IDを入力します。入力すると、明細書にそれぞれの品名と単価が格納されます。 「顧客リスト」と同様に、「品名リスト」から該当する品目を選び、そのIDを作成する明細書シートのセル(C28)から下方向に順番に入力します。品名が5件なら、C28からC32までのセルに該当する品名IDを入力します。入力すると、明細書にそれぞれの品名と単価が格納されます。
「品名リスト」シートに該当する品目が無い場合、今後も使用と思われるものあれば、「品名リスト」シートに追加してから、そのIDを入力します。
また、追加しない場合は、作成する明細書上にそのまま入力します。セルにはリンクを取るための数式が入っていますが、その上に上書きしてください。
|
9. 数量、単位などを入力します。
|
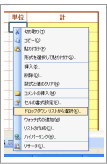
|
 数量の箇所に数字を入力すると、単価に数量をかけた数字が右端のセルに入ります。また、「個」「枚」などの単位は、単位を入れるセルを選び、右クリックで「ドロップダウンリストから選択」を選ぶと、単位のリストが表示されますので、そこから該当する単位を選びます。 数量の箇所に数字を入力すると、単価に数量をかけた数字が右端のセルに入ります。また、「個」「枚」などの単位は、単位を入れるセルを選び、右クリックで「ドロップダウンリストから選択」を選ぶと、単位のリストが表示されますので、そこから該当する単位を選びます。
該当する単位が無い場合は、直接書き込んでください。
|
10. シート名を変更します。
|

|
作成した明細書シートにそれぞれの件名と同じシート名を自動でつけることができます。まず、シート名をつける明細書の枚数を確認し、「顧客リスト」シートの「シート名変更」ボタンを押します。
注意:シート名を変更する場合、変更対象となる明細書は「顧客リスト」シートのすぐ後に来ている必要があります。
「明細書複写」を使って明細書をコピーした場合は、新しいものから順番に「顧客リスト」シートの後に複写されますが、手動で複写を行った場合で他の位置に明細書がある場合などは、
「新しい明細書が作成されていないか、作成した明細書が「顧客リストシート」のすぐ後にありません。」

というメッセージが表示されます。
「OK]を押して作業を中断し、順番を変更したうえで再度シート名の変更を行ってください。
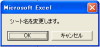 シート名を変更する明細書が正しい位置にある場合は、「シート名を変更します」というメッセージが出ますので、続行する場合は、「OK」を押します。キャンセルする場合は「キャンセル」を押してください。 シート名を変更する明細書が正しい位置にある場合は、「シート名を変更します」というメッセージが出ますので、続行する場合は、「OK」を押します。キャンセルする場合は「キャンセル」を押してください。
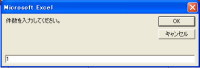 次に、件数を入力するメッセージが出ますので、テキストボックスにシート名を変更する明細書の枚数を入力してください。対象の明細書に件名と同じシート名がつけられます。 次に、件数を入力するメッセージが出ますので、テキストボックスにシート名を変更する明細書の枚数を入力してください。対象の明細書に件名と同じシート名がつけられます。
注意:ただし、他の明細書ですでに使用されている件名、シート名として使用できない特殊文字が含まれている件名の場合、シート名はつけられません。マクロの実行終了後に、特殊文字を含まないシート名を手動でつけてください。
|
11. 明細書データの作成
|

|
作成した明細書をデータで配布する場合には、各明細書の左上にある「PASTE」ボタンを押します。ボタンを押した明細書のデータが「PASTE」シートに貼り付けられ、新しいブックにコピーされます。コピー先のブックを名前を付けて保存し、配布用にご使用ください。
注意:「PASTE」シートを使わずに、単純に明細書をコピーして、新しいブックに貼り付けてもデータのリンクが取れないため、エラーになります。また、新しいブックにコピーした後は、「顧客リスト」にある、「PASTE」クリアボタンを使ってデータをクリアしておいてください。
|
12. 印刷用のための仕上げ
|
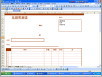
|
各明細書の左上にある「FINISH」ボタンを押すことで、黄色と薄いグリーンのセルの色が白に変わります。また、データを取るために入力したIDも白文字になり、白い用紙に印刷しても余計なデータが見えなくなります。
|
使用上のご注意
|
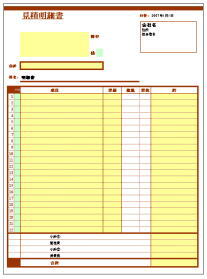
|
1.黄色のセルについて
明細書の黄色で塗りつぶしたセルには、それぞれ「顧客リスト」および「品目リスト」からデータを取るための数式が入っています。リンクさせたデータを使わずに上書きする場合は、あらかじめ入力されている数式は削除されます。
2. 薄いグリーンのセルについて
明細書の薄いグリーンで塗りつぶしたセルには、それぞれ「顧客リスト」および「品目リスト」からデータを取るために、リンクさせるキーとなるIDを入力する箇所を表しています。ここに、該当するIDを入力、コピーペーストすることで、リンクが取れ、データが格納されます。
3. I26のセルについて
I26のセルには、あらかじめ「単位」という文字が入力されています(文字色を白にし、印刷しても見えないようにしています)。これは、手順8において、単位の選択肢をリスト表示させるために必要なものですので、手順8を行う場合は、削除しないようにご注意ください。
4. マクロのエラーについて
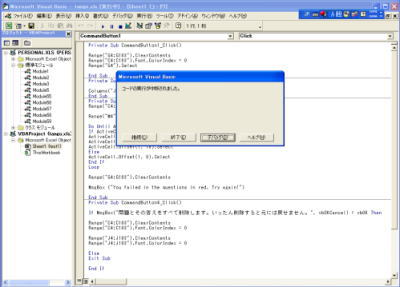 まれに、間違った使用をしてしまっため、左のようなエラー画面が出る場合があります。これは、マクロを使っているため、そのマクロのソース画面に移動したことを表します。「故障」などの問題ではありませんので、示されたメッセージ画面の「終了」ボタンを押していただくとエクセルに戻ります。正しくご使用していただいている場合にはこの画面は出ません。
まれに、間違った使用をしてしまっため、左のようなエラー画面が出る場合があります。これは、マクロを使っているため、そのマクロのソース画面に移動したことを表します。「故障」などの問題ではありませんので、示されたメッセージ画面の「終了」ボタンを押していただくとエクセルに戻ります。正しくご使用していただいている場合にはこの画面は出ません。
5. マクロの使用について
このファイルにはマクロが使われています。もちろん悪意を含んだものは一切含まれていませんし、筆者のパソコン(複数)で使用しても一切問題は発生していません。しかし、Windowsパソコンは原因不明のエラーやトラブルが起こることがよくあります。このファイルを使った直後に不具合が起こったといったことが万一発生しても、こちらでは責任を持つことができませんので、あらかじめご了承ください。あくまでも、ご自身の責任と判断のもとにお使いください。
|