準備するダウンロードしたファイルを任意のフォルダーに格納し解凍します。ファイルを開きます。「英語学習予定表」は、マクロを使った 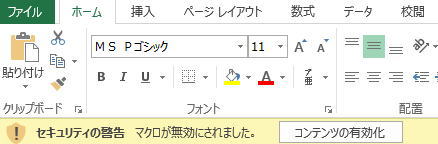 あるいは、  「マクロを有効にする」、「編集を有効にする」ボタンを押すと以下のようなファイルが使えるようになります。 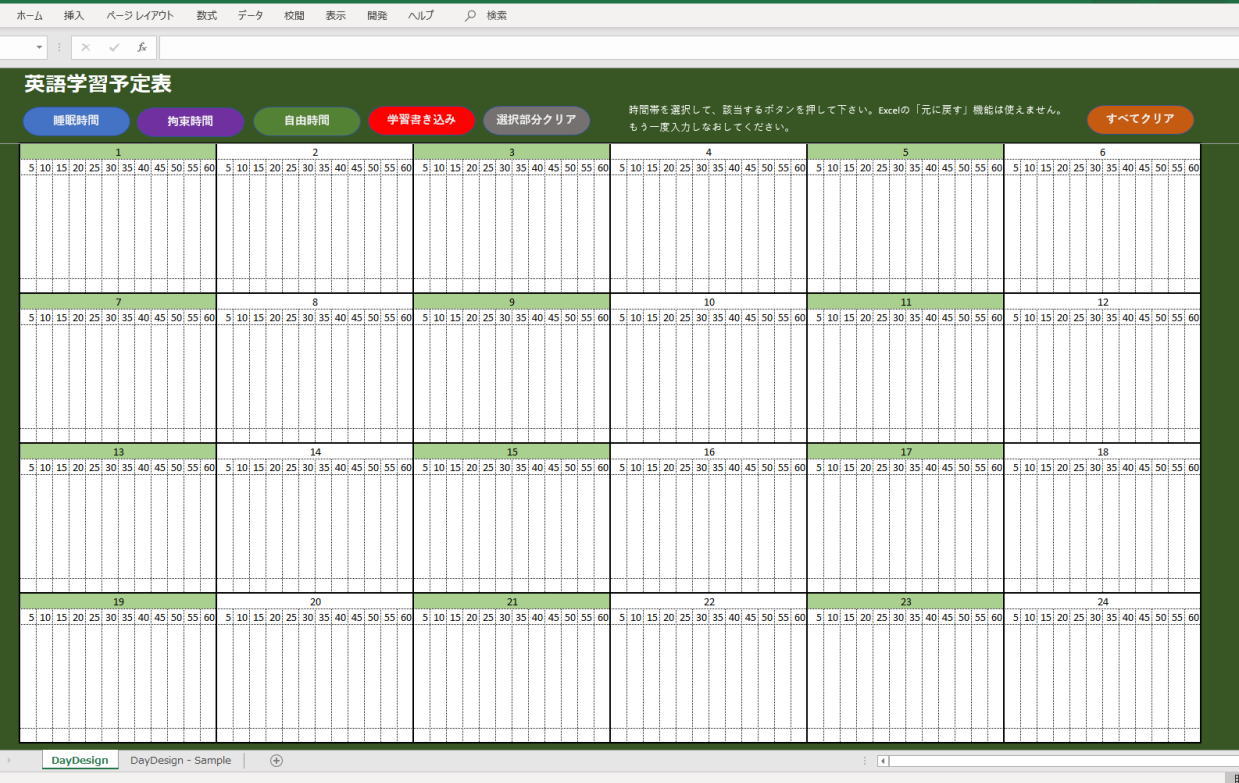 ファイルには、 1.「 2.「 という2つのシートが入っています。「 では、実際の使い方を説明します。 「学習に使えそうな時間」を探すため、まず、「睡眠時間」、「拘束時間」、「自由時間」を書き込みます。マクロを使った「書き込み」ボタンをそれぞれ用意しています。時間の目盛りは、「5分単位」になっており、「1」から「24」と書かれた数字が「1時」から「24時」の時間を表しています。 「睡眠時間」の書き込みさっそく、「睡眠時間」から書き込んでみましょう。仮に、23時から6時までが睡眠時間とすると、「23時、24時」のセルをすべて選択して、そのまま(選択している状態で)「睡眠時間」と書かれたブルーのボタンをクリックすると、セルがダークブルーになり「睡眠」というテキストが入ります。 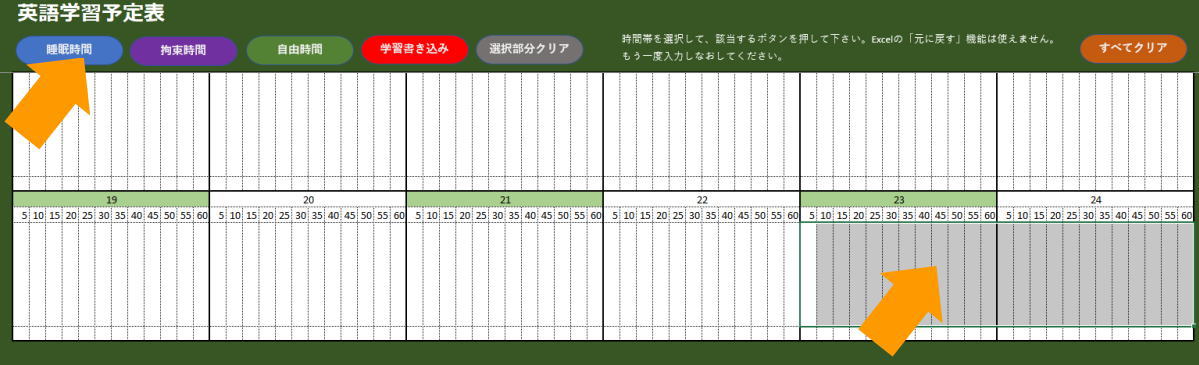 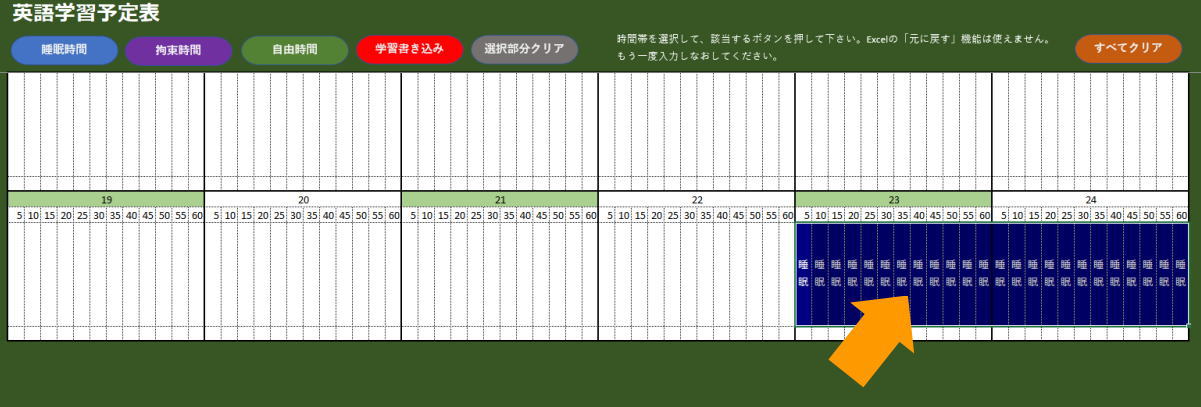 同様にして、残りの睡眠時間である1時から6時までのセルもすべて書き込みます。すべての睡眠時間を書き込むと下記のようになります。 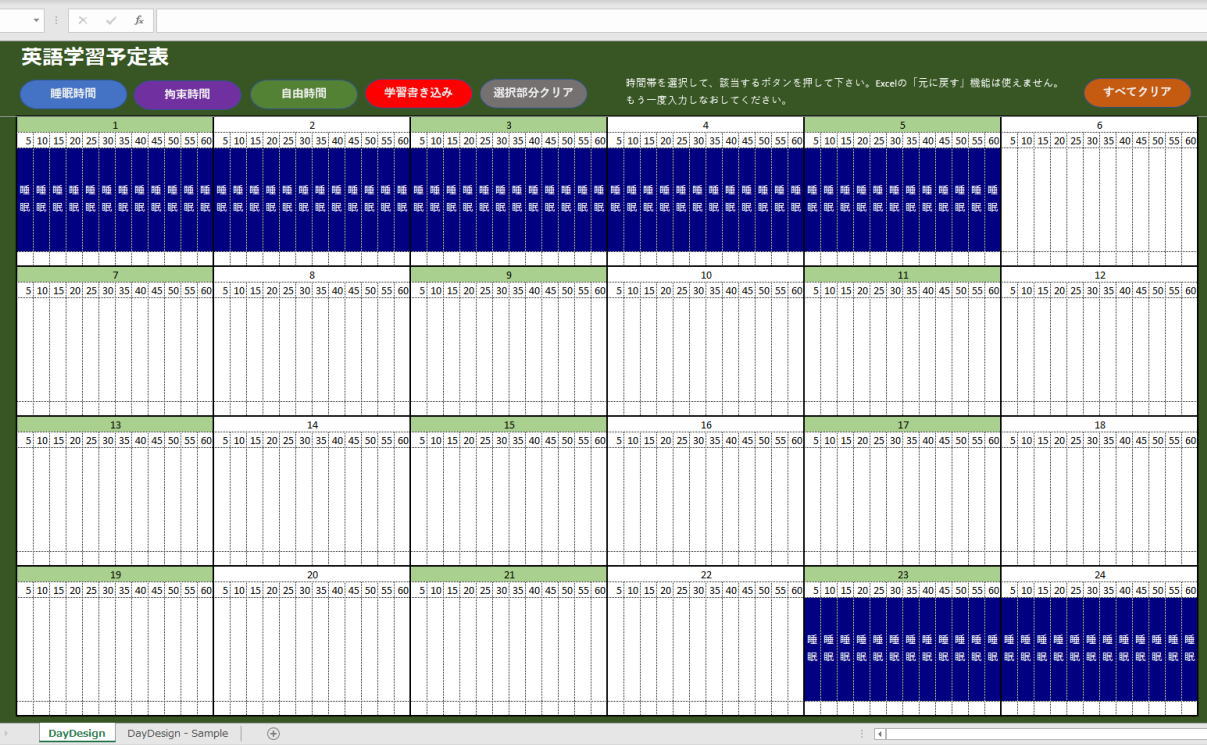 「拘束時間」の書き込み次に「拘束時間」を書き込みます。拘束時間とは、「睡眠時間」と「自由になる時間」(自由時間)をのぞいたすべての時間のことで、仕事、家事、通勤時間など、何らかの形で「拘束」され、自分の自由にならない時間を言います。「睡眠時間」と同じ要領で、該当する時間のセルを選択し、「拘束時間」と書かれた紫色のボタンを押すと、セルが紫色に変わり「拘束」という文字が入ります。 「自由時間」の書き込み同じ要領で、「自由時間」を書き込みます。該当する時間のセルを選択し、「自由時間」と書かれたグリーンのボタンを押すと、セルが緑色に変わり「自由」という文字が入ります。「英語学習」の書き込み「睡眠時間」、「拘束時間」、「自由時間」を書き込んだものが、下の画像です。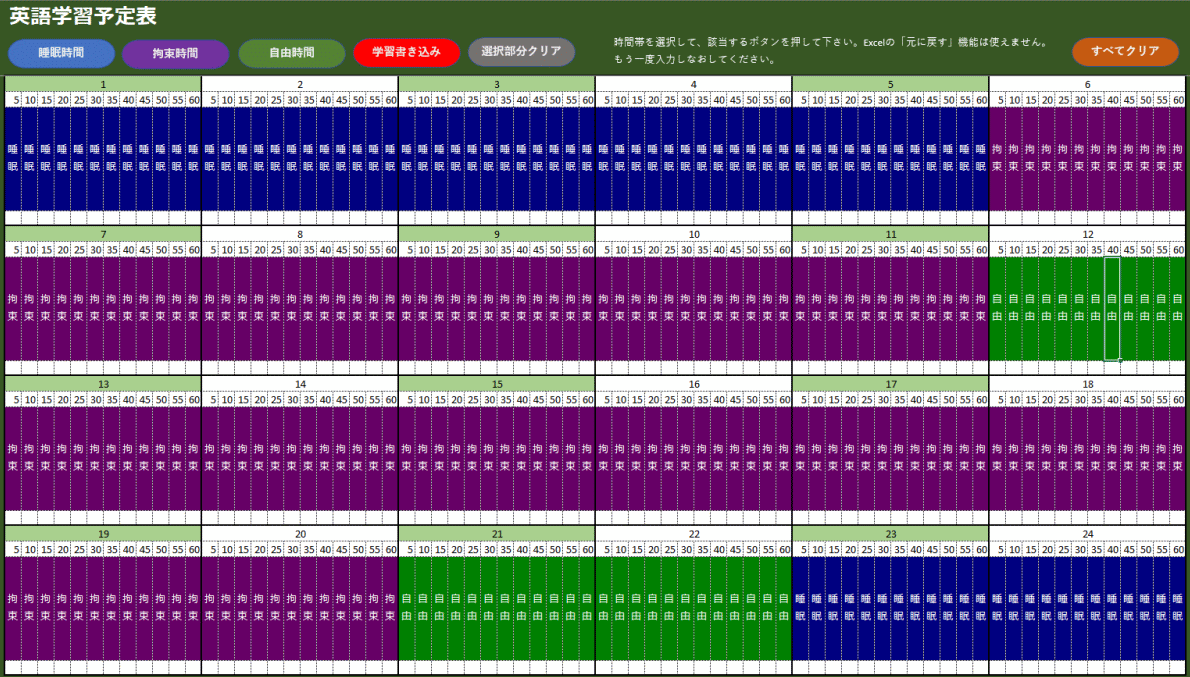 では、ここで、「学習に使えそうな時間」を探していきます。たとえば、朝の通勤時間のうち「7時10分から55分までの45分間」を「リスニング」の練習に使うことにします。 まず、該当する時間のセルを選択し、選択した状態で、赤い「学習書き込み」と書かれたボタンを押します。すると、「学習内容を入力してください」という入力ボックスが表示されます。 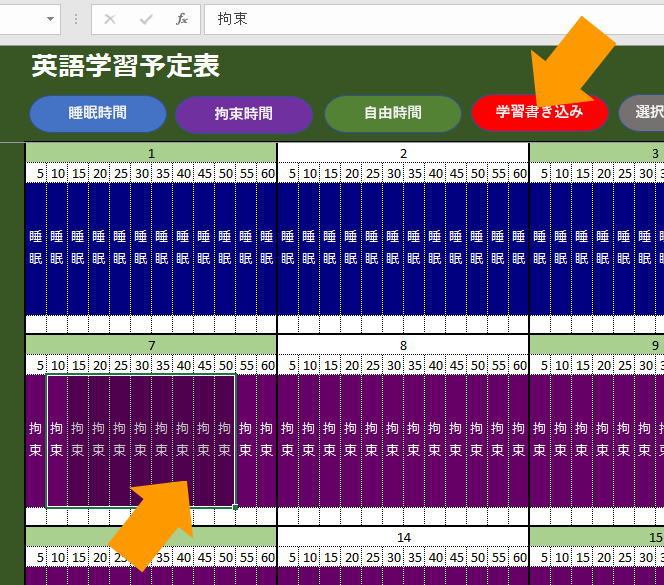 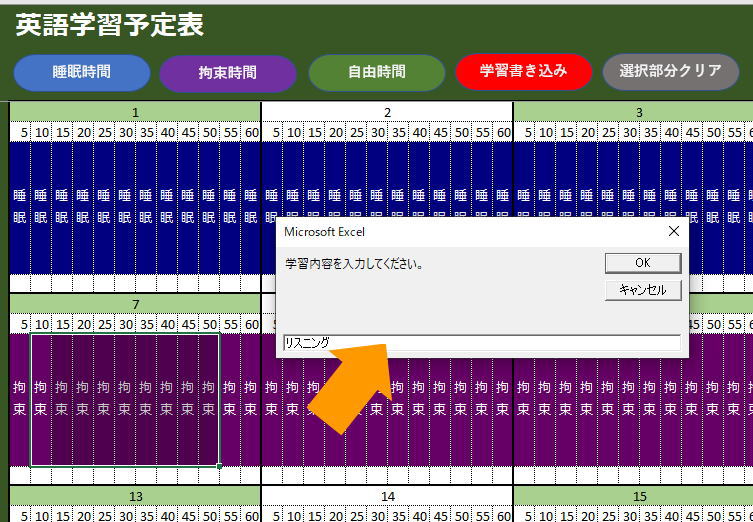 ボックス内に「リスニング」と入力して「OK」ボタン(あるいは  あとは、同じ方法で、学習に使えそうな時間を見つけ、その時間(と自分の目標)に合わせた学習メニューを書き込んでください。書き込みが終わった時点で、あなただけの「英語学習予定表」が完成するわけです。 なお、マクロを使っていますので、Windows パソコンにある「やり直し」ボタンは使えません(機能しません)。再度セルを選び書き込みをやり直してください。 また、グレーの「選択部分クリア」ボタンは、選択した部分のみをクリアし、茶色の「すべてクリア」ボタンは、書き込み領域のすべてのセルをクリアします。 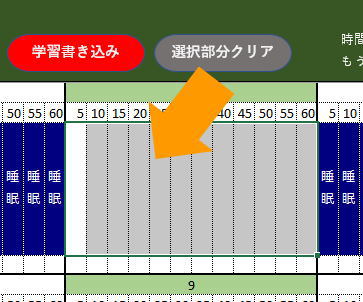 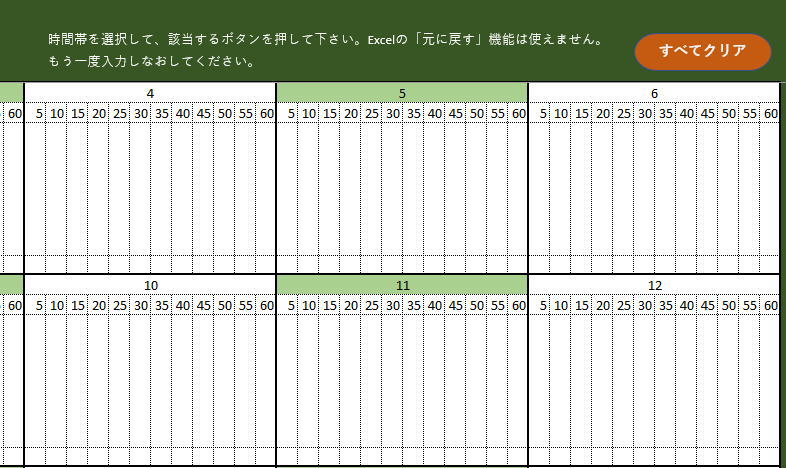  「英語学習予定表」ダウンロード 「英語学習予定表」ダウンロード |

|

|
Last update September 3, 2019
英語独学ソリューション「学習の時間がない」という人のために英語学習予定表 |
|
|