Last update January 11, 2019
1. 準備するダウンロードしたファイルを解凍し、任意のフォルダーに格納します。ファイルを開きます。「打てば答える単語帳」は、マクロを使った 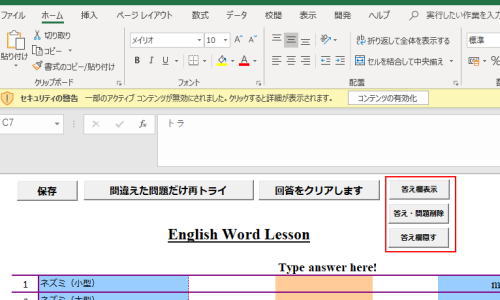 あるいは、 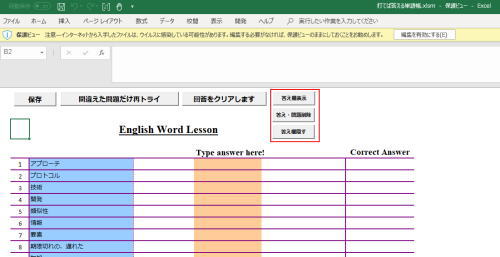 「マクロを有効にする」、「編集を有効にする」ボタンを押すと以下のようなファイルが使えるようになります。デフォルトではサンプルの単語テストが入っています。1つのシートで合計100問までの単語テストが可能です。 それをそのままテストとして使用する場合は、(5)で始まる色のついたセルに答えを入力すると「正解 自分用にカスタマイズされた単語問題集を作成する方法は後のほうで説明します。まず、(1)から(5)の各機能について説明します。 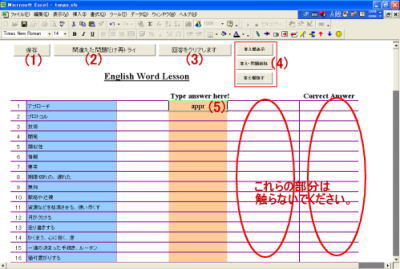 カスタマイズされた単語問題集を作成した場合、あるいは、単語テストの途中で中断し、それまでの結果を保存しておきたい場合は、必ずこの「保存」ボタンを押してからファイルを終了させてください。(ファイルを終了する場合に、「上書き保存」を選んで保存させることもできます。) 問題にすべて答えた後、このボタンを押すと間違えた単語だけ、再度トライすることができます。 このボタンを押すと、入力した回答をすべてクリアし、テスト前の状態に戻すことができます。 赤枠で囲まれたこれら3つのボタンは、問題を作り変え、自分だけの単語帳を作る場合に使います(後で説明)。 左のブルーの色のついた箇所が問題欄で、このオレンジの色のついた列が回答入力欄になります。いったん問題を作成し、単語テストをするだけの場合はこのオレンジ色の列しか使いません。  また、以下のように、単語帳の右下に「End」という文字が入っていますが、これも動作のための情報ですので、削除しないでください。誤って削除してしまった場合は、再度同じセル(黄色で色をつけています)に半角英文で「End」と入力してください。 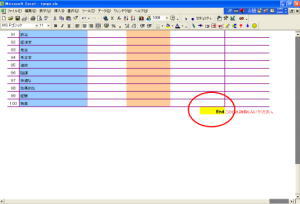 まれに、間違った使用をしてしまっため、以下のようなエラー画面が出る場合があります。これは、マクロを使っているため、そのマクロのソース画面に移動したことを表します。別に「故障」などの問題ではありませんので、示されたメッセージ画面の「終了」ボタンを押していただくとエクセルに戻ります。正しく使用していただいている場合にはこの画面は出ません。 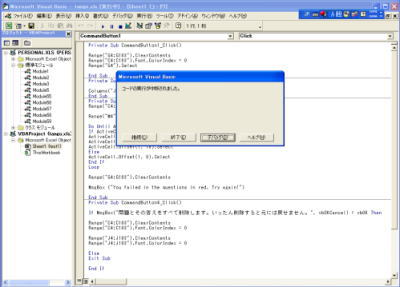 2. 問題を作りかえる次に、自分の覚えたい単語を使って問題を作りかえる方法について説明します。下の画面の(4)のボタンを使って問題を作成します。全部で100問までの単語テストが可能です。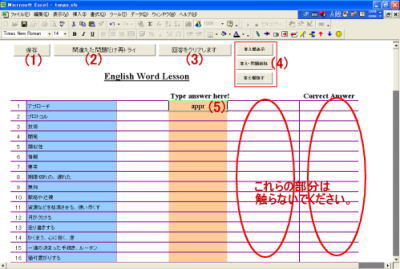
 まず、  を押します。「正解書き込み欄」が表われます。下の画面のブルーの列が「正解書き込み欄」で、テストを行う場合は、この欄を隠しておくわけです。 を押します。「正解書き込み欄」が表われます。下の画面のブルーの列が「正解書き込み欄」で、テストを行う場合は、この欄を隠しておくわけです。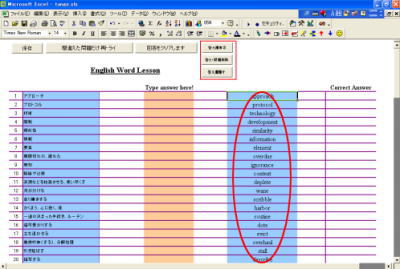 次に、  を押して、現状格納されている問題(左のブルーの列)と現状の正解(右のブルーの列)のデータをすべて削除します。 を押して、現状格納されている問題(左のブルーの列)と現状の正解(右のブルーの列)のデータをすべて削除します。下のようなメッセージが出ますので、削除する場合は「OK」ボタン、キャンセルする場合は「キャンセル」ボタンを押します。 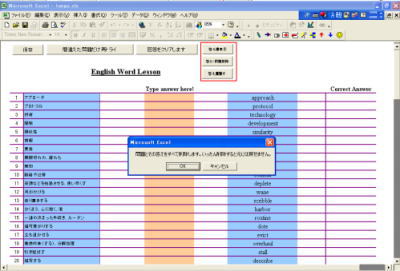 問題欄と正解書き込み欄のデータが削除され、下の画面のようになります。左の(6)の欄に、覚えたい単語の日本語(問題)を記入し、右の(7)の欄に正解(英語)を記入します。問題は全部で100問まで入れることができます。 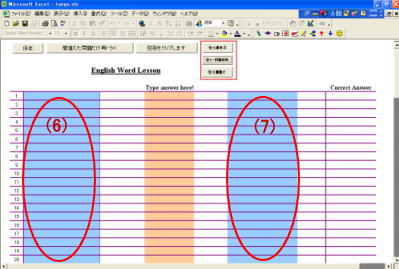 最後に、  を押して「正解」の書かれた欄を隠します。これで、単語テストを行うことができます。 を押して「正解」の書かれた欄を隠します。これで、単語テストを行うことができます。 |








